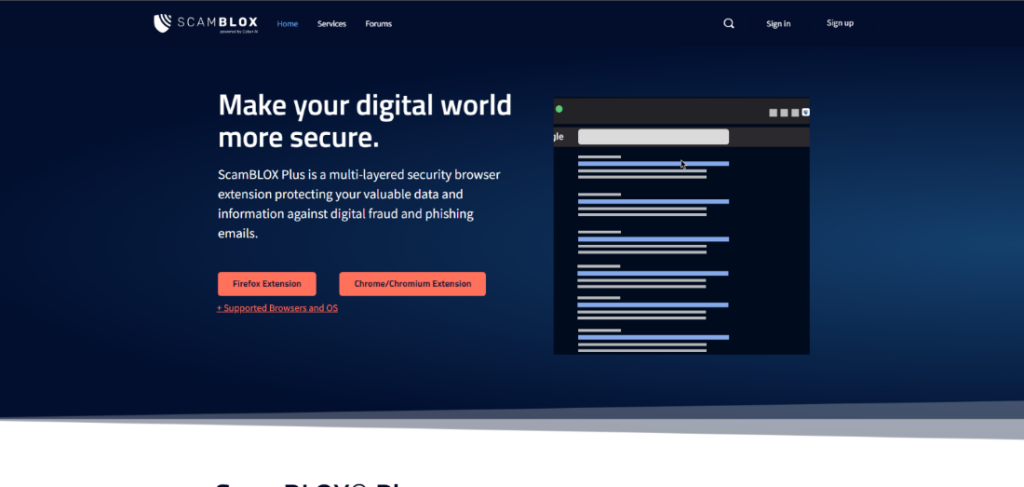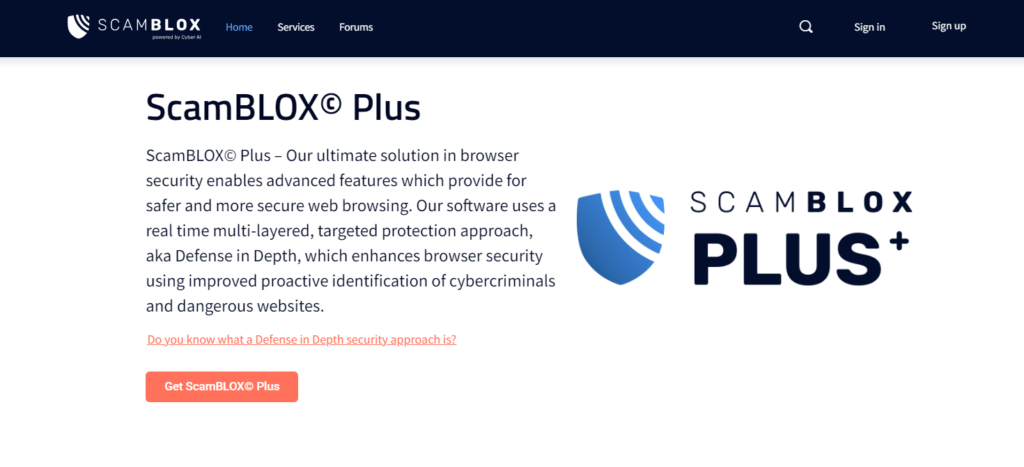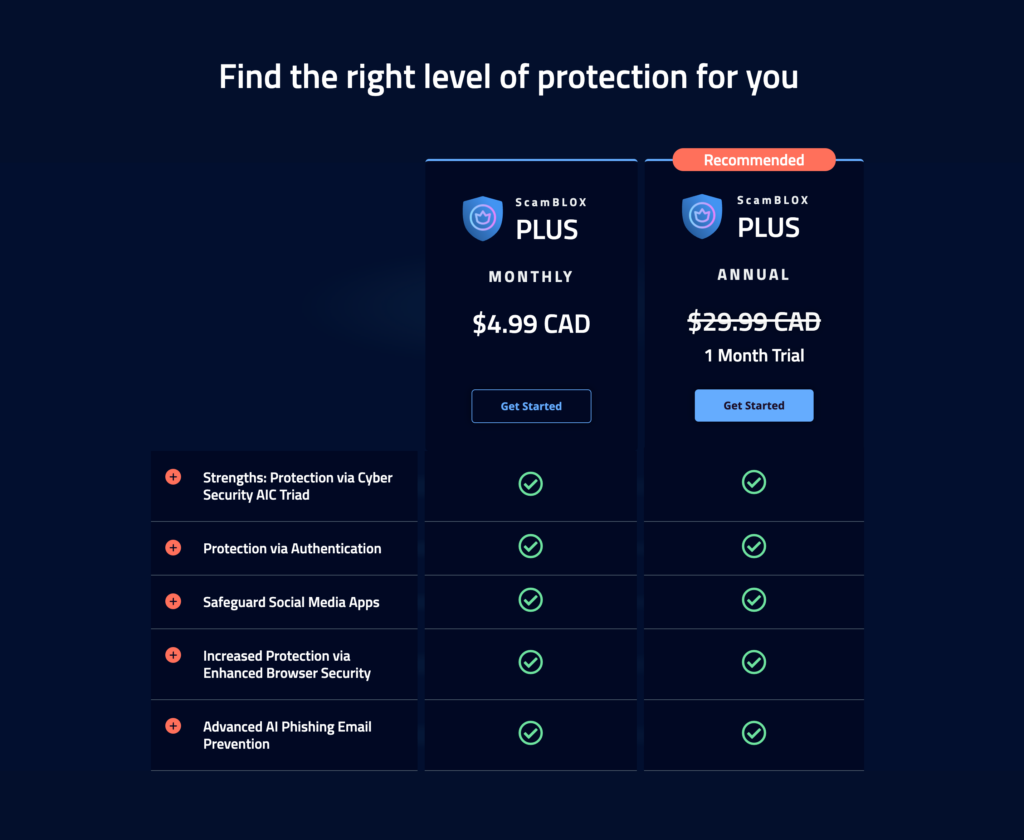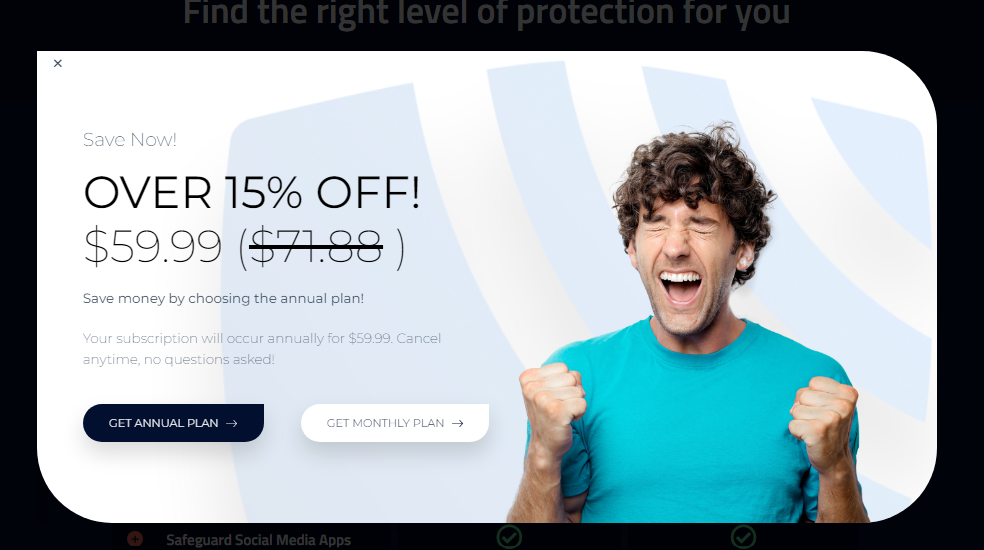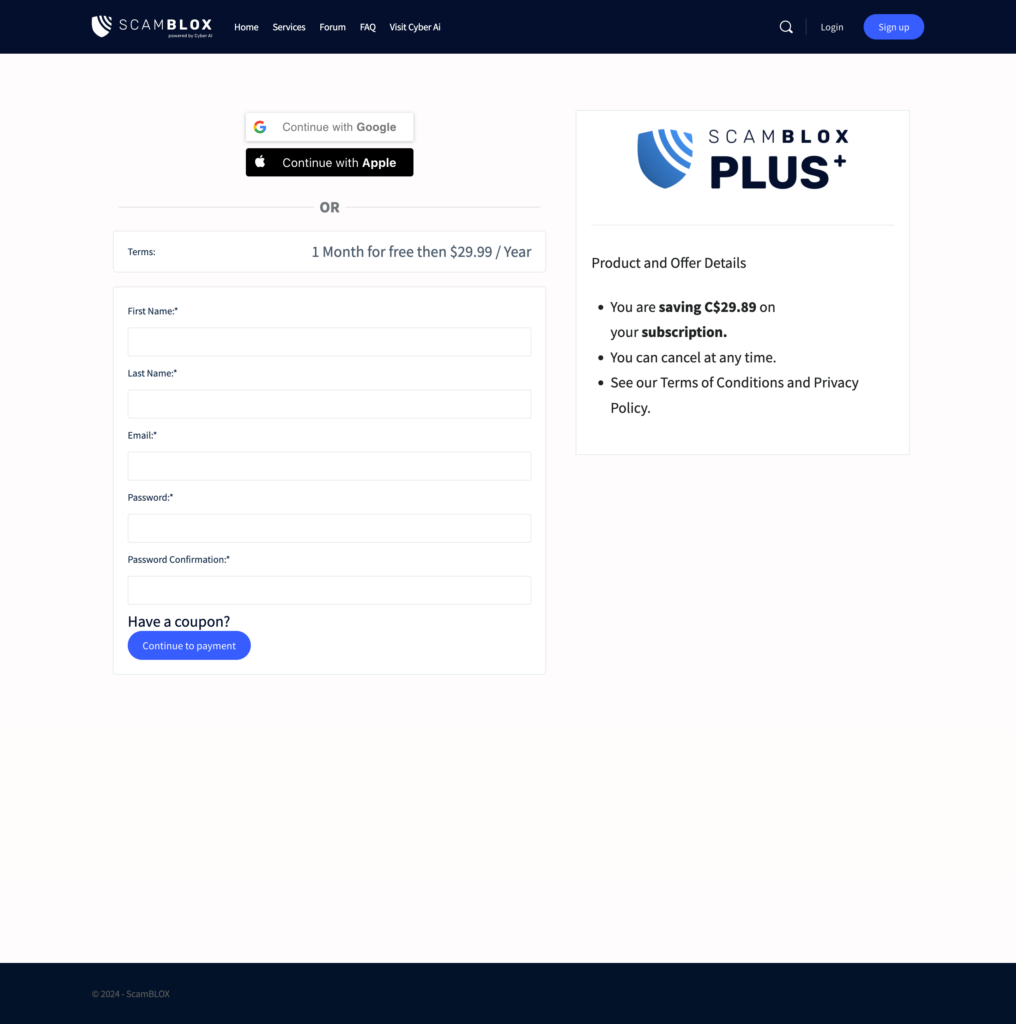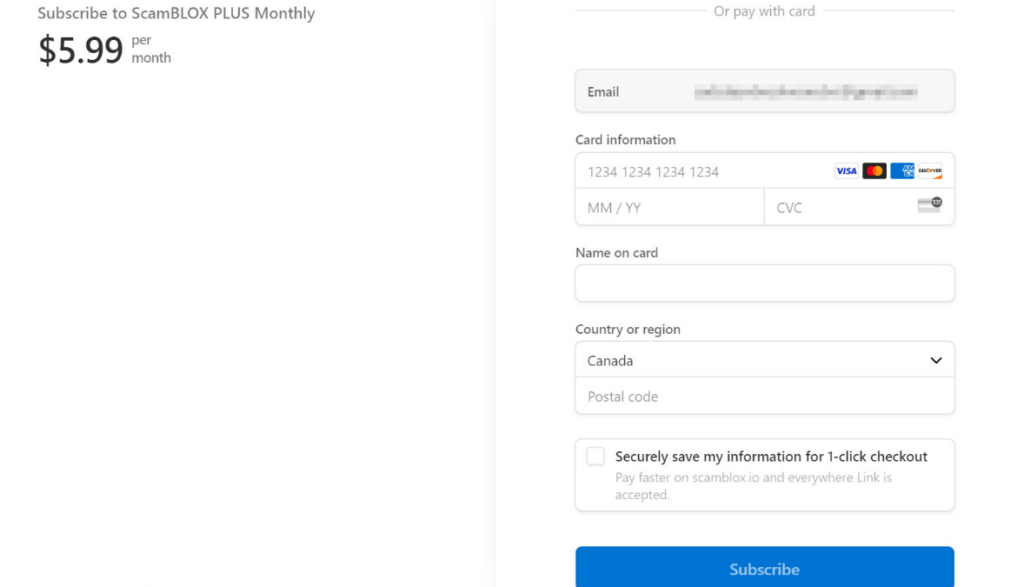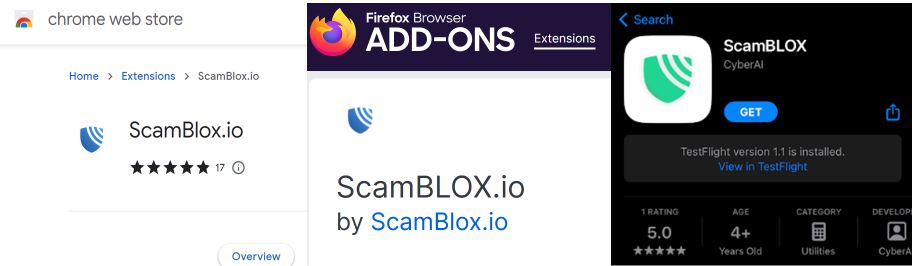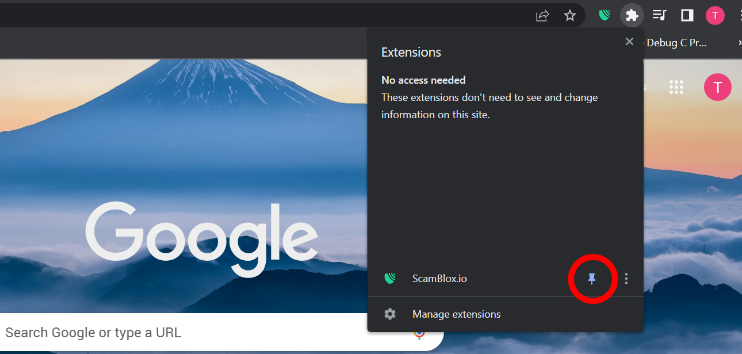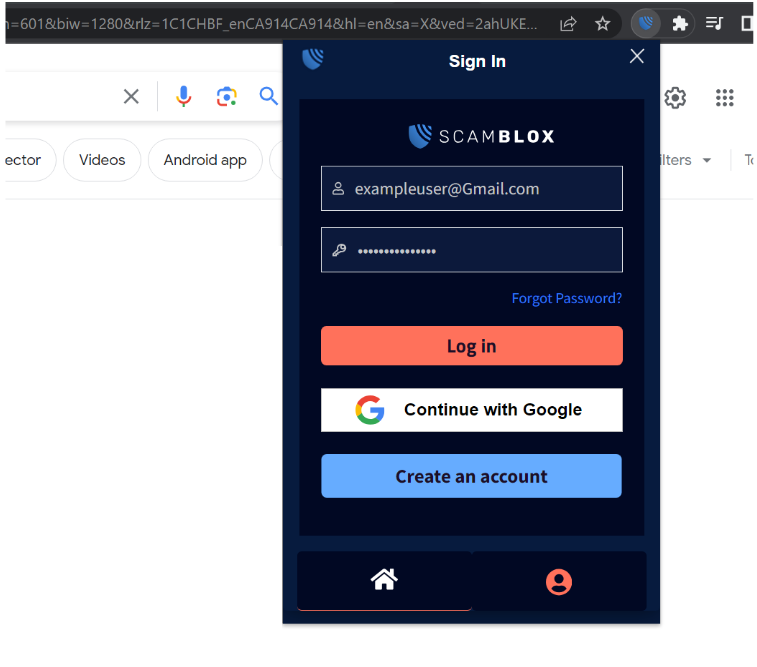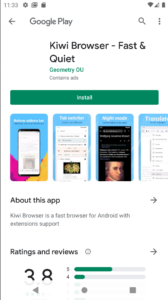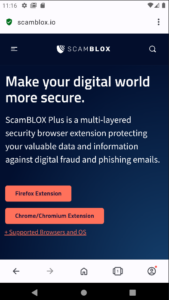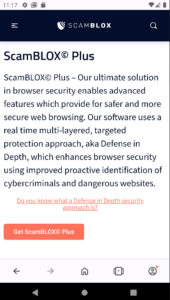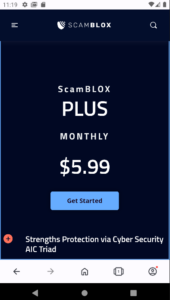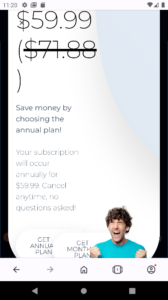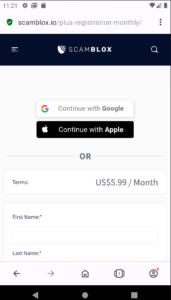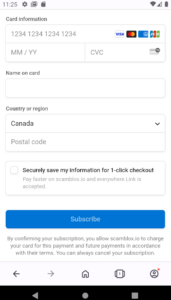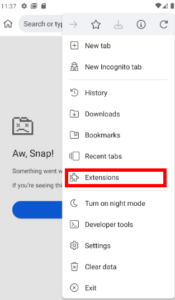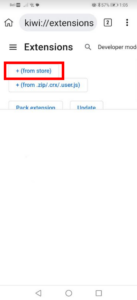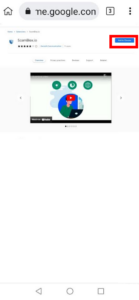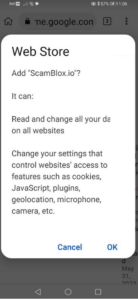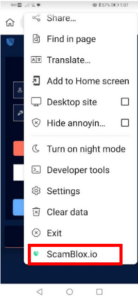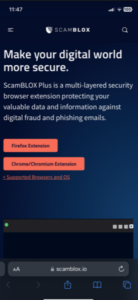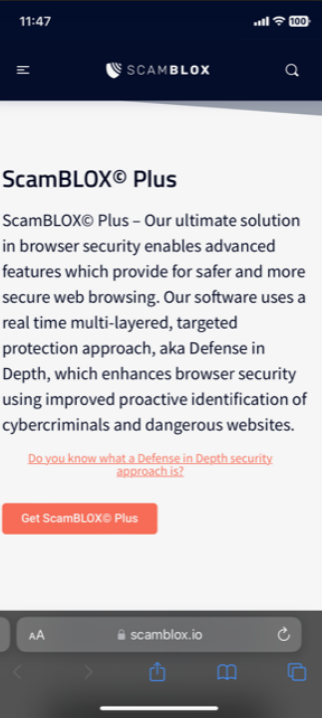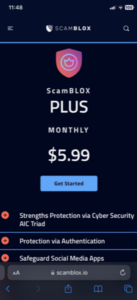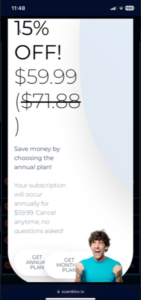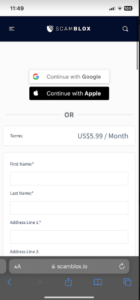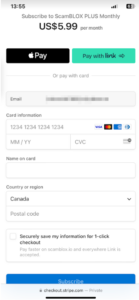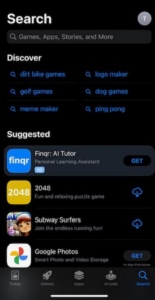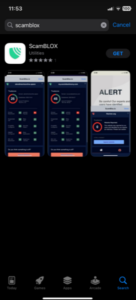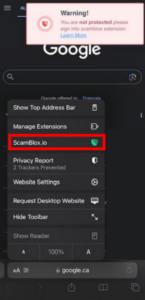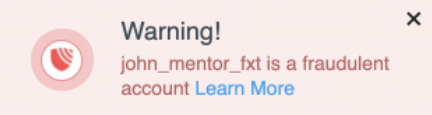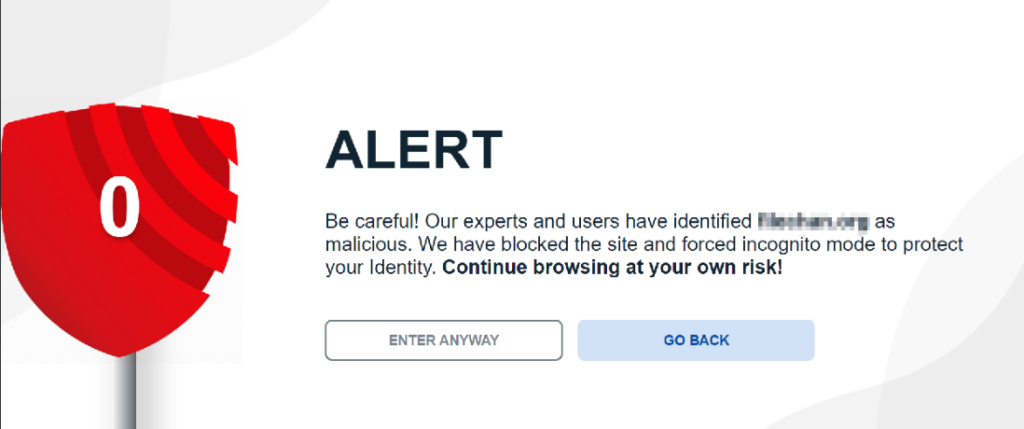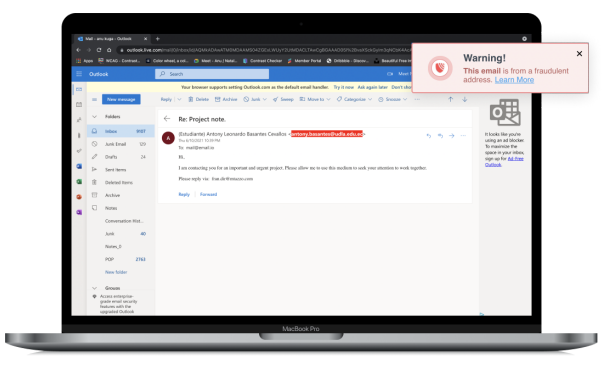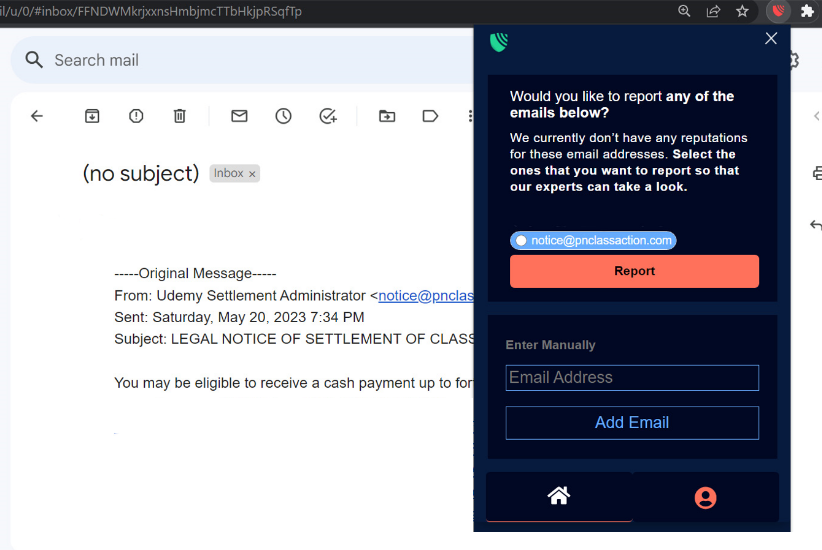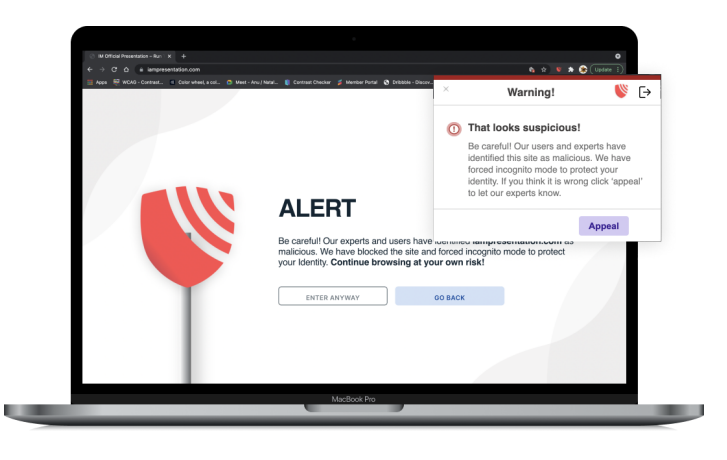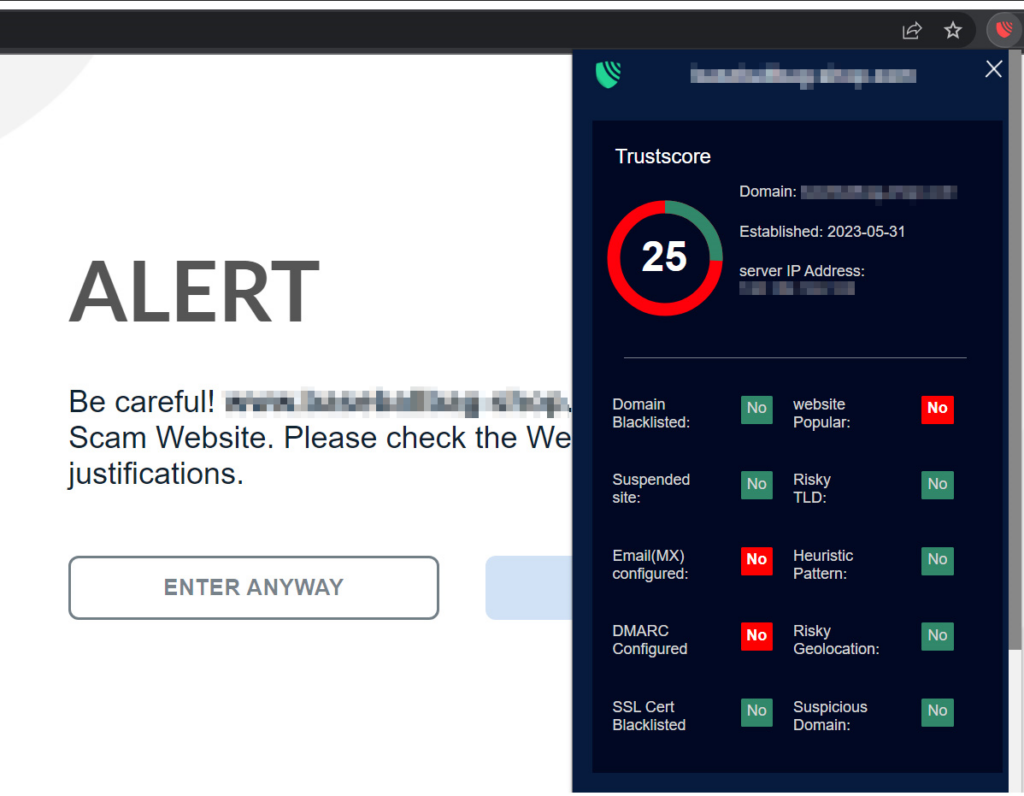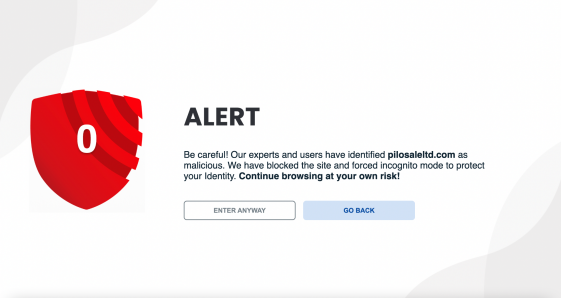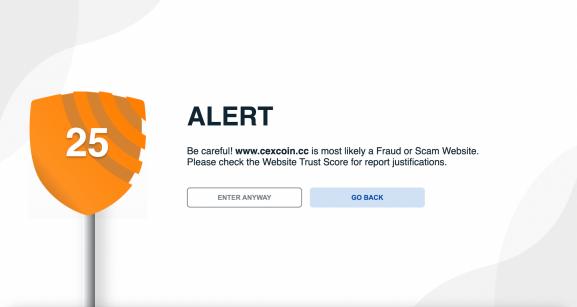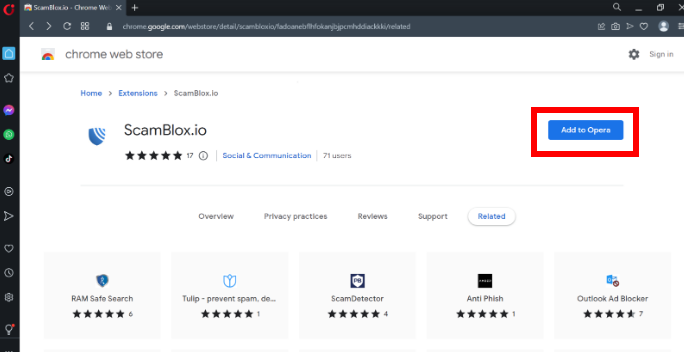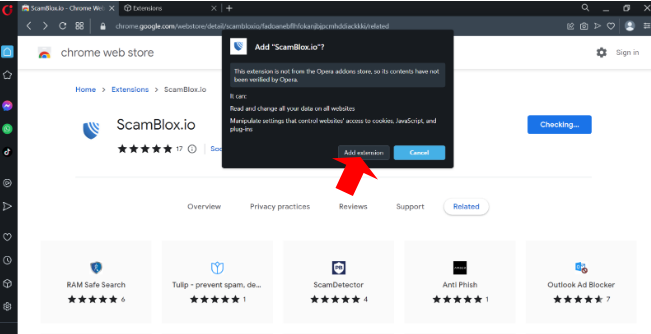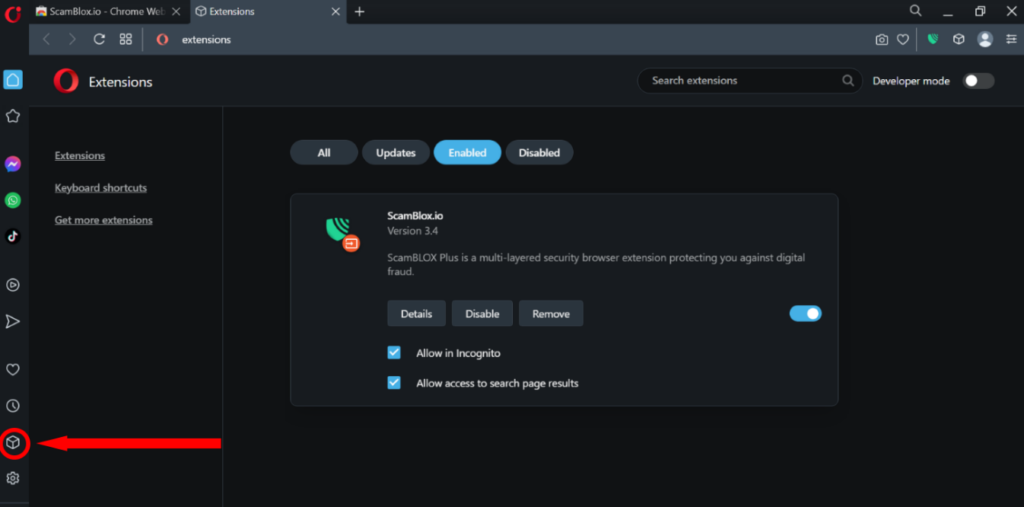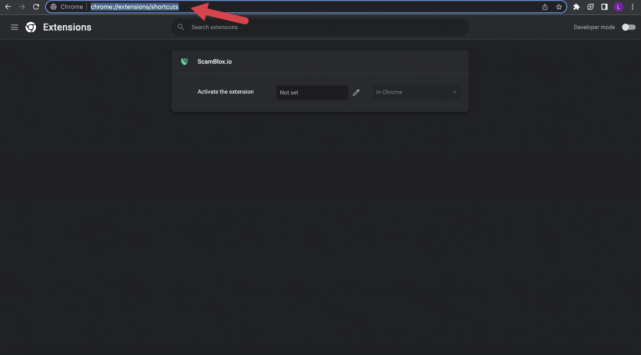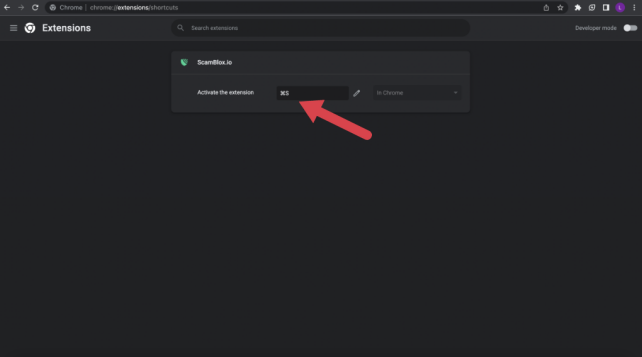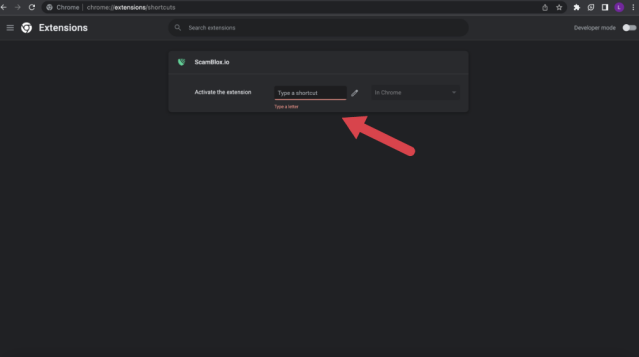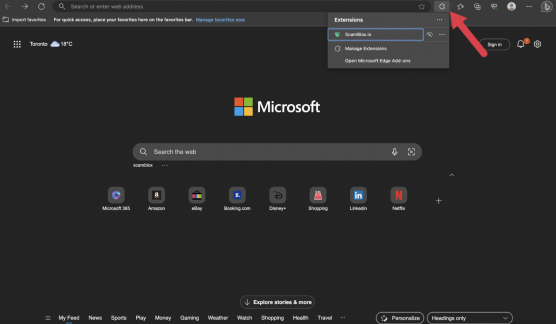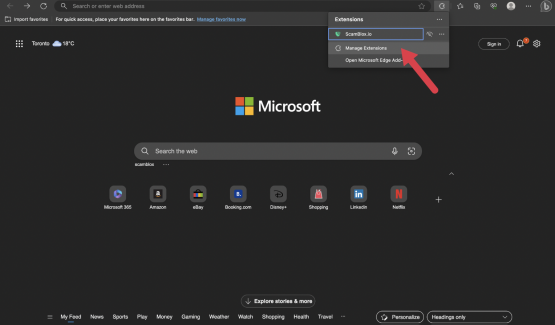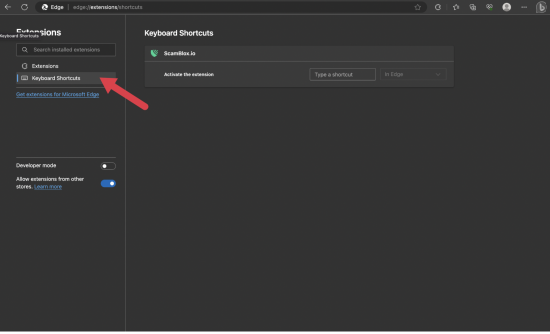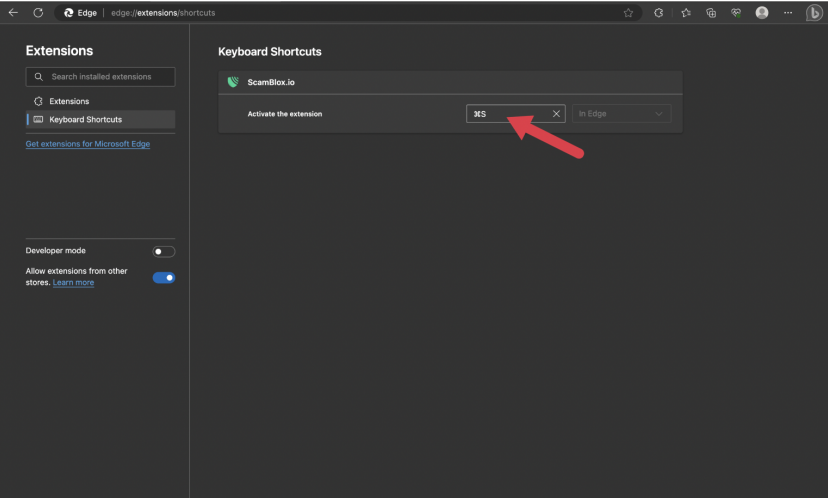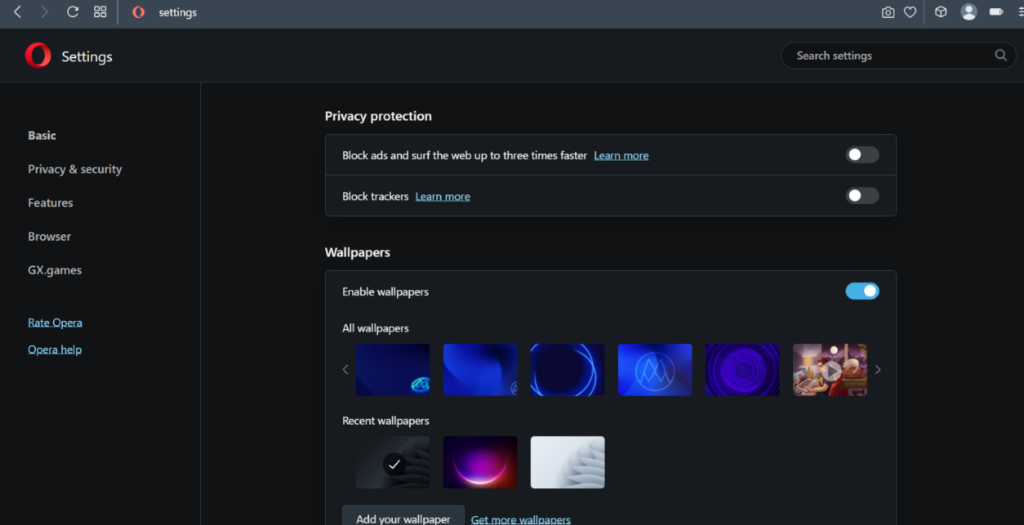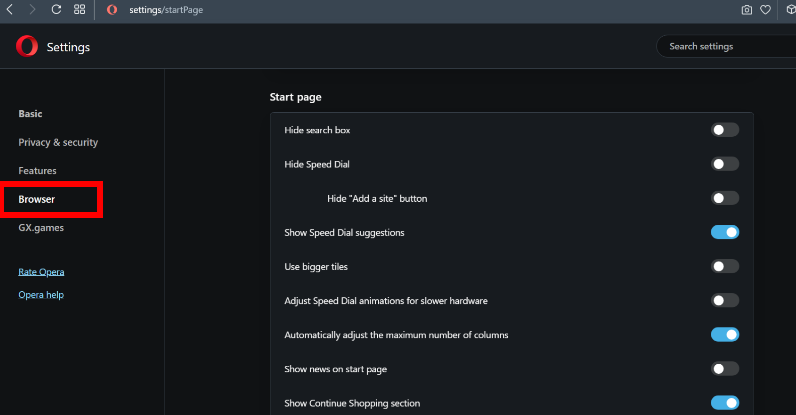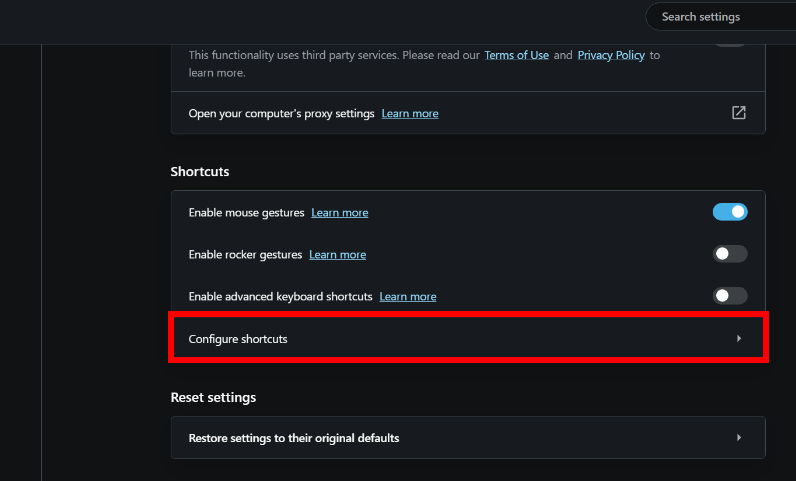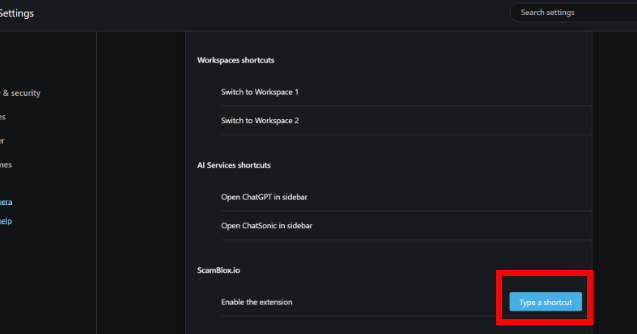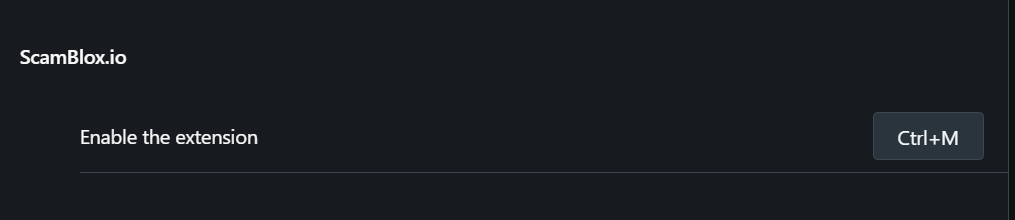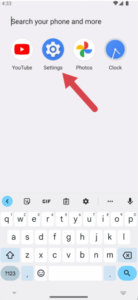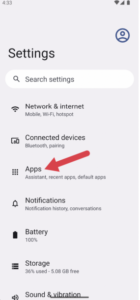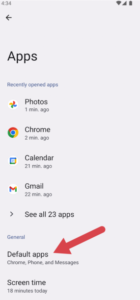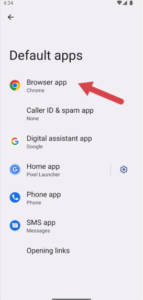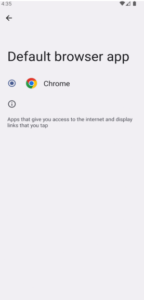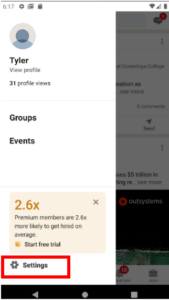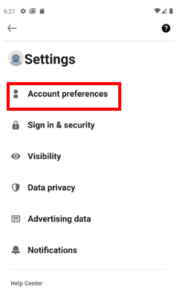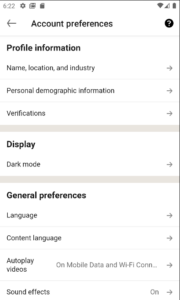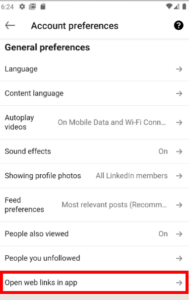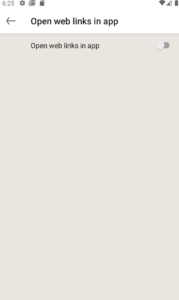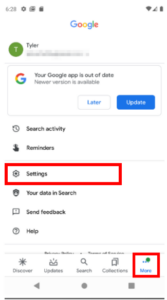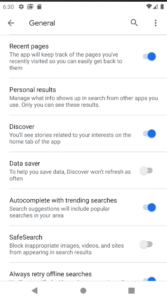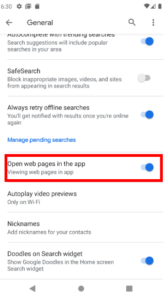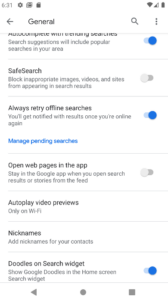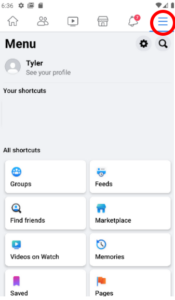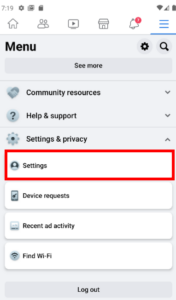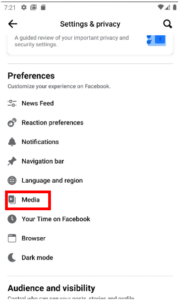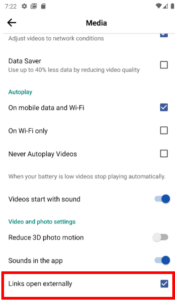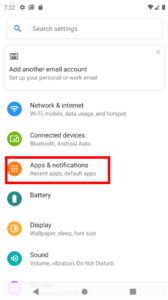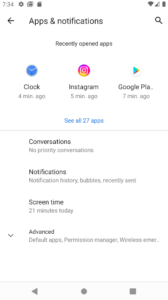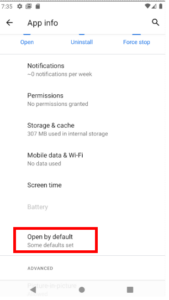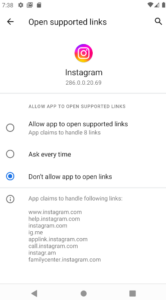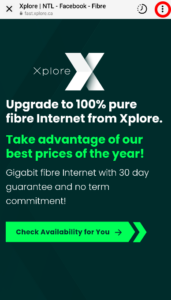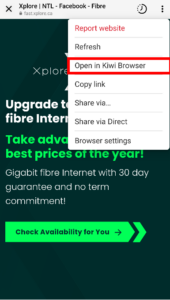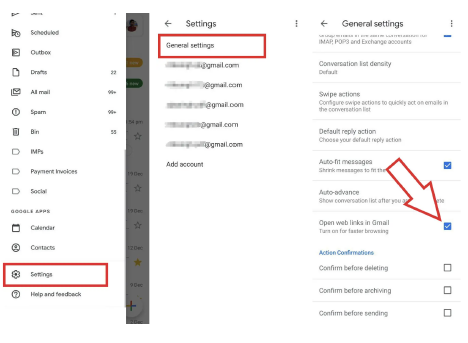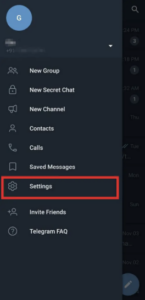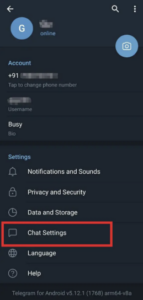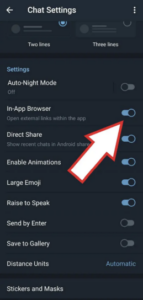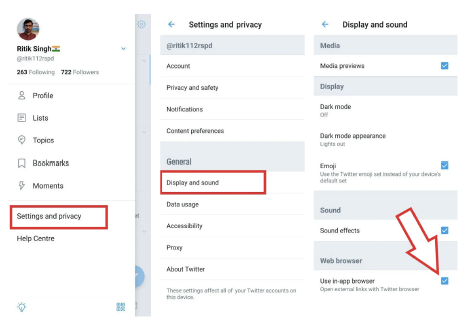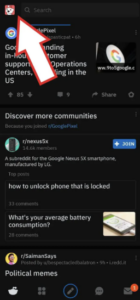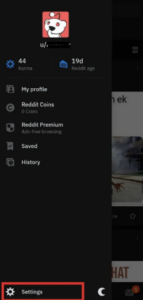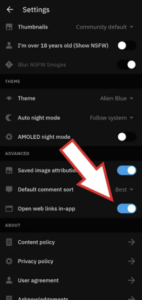FAQ
Most frequent questions and answers
- Go to the ScamBLOX.io website and.
- Click on the Get the ScamBLOX© Plus Now button and then click on the Getg Started button under ScamBLOX Plus.
- On the next screen, select either the annual plan or monthly plan button
- Create account using either Google or Apple SSO process. You can select to create your account manually by filling in the form and required fields , then click continue
- Check that you have read and agree to CyberAI Corp.s’ PrivacY and ULA policies and click on Agree to news and updates by being added to our email database ,
- Enter credit card payment data and hit next
- Install the ScamBLOX Plus browser by using either the Chrome Web Store, Mozilla App Store or the Apple app Store. The extension will install automatically into your active browser.
- For the Chrome and Firefox browsers, pin the ScamBLOX icon to the tool bar by clicking on the icon and selecting Pin to Toolbar. Click the icon and login to the browser extension using the same creds used to create your account. (NOTE: an accessible solution can be done by creating a hotkey within either Chrome or Firefox to replicate clicking the ScamBLOX icon see FAQs 12 through 15) to see how to create a hotkey shortcut in our supported browsers.)
If the user already has an active account for ScamBLOX, then skip to step 8…
- Download and install either the KIWI, YANDEX, BRAVE OR OPERA browsers for Android as these support browser extensions. DO NOT INSTALL CRHOME, OR MS EDGE browsers as these DO NOT support browser extensions!
- Go to the ScamBLOX.io website and.
- Click on the Get the ScamBLOX© Plus Now button and then click on the Get Started button under ScamBLOX Plus.
- On the next screen, select either the annual plan or monthly plan button
- Create account using either Google or Apple SSO process. You can select to create your account manually by filling in the form and required fields , then click continue
- Check that you have read and agree to CyberAI Corp’s’ Privacy and ULA policies and click on Agree to news and updates by being added to our email database,
- Enter credit card payment data and hit next
- On your Android device, click the 3 dots in the upper righthand corner of your screen and select the extensions button
- Select the “from store” button and search for ScamBLOX.io, when found, select ‘good to clone’ button
- Google always notifies users of extensions if they need certain permissions or data. Click Add extension.
- Click the extension button, scroll TO BOTTOM OF LIST to ScamBLOX.io and enter to login to the extension. Use the same user creds when account was created.
If the user already has an active account for ScamBLOX, then skip to step 7 …
- Go to the ScamBLOX.io website and.
- Click on the Get the ScamBLOX© Plus Now button and then click on the Getg Started button under ScamBLOX Plus.
- On the next screen, select either the annual plan or monthly plan button
- Create account using either Google or Apple SSO process. You can select to create your account manually by filling in the form and required fields , then click continue
- Check that you have read and agree to CyberAI Corp.s’ PrivacY and ULA policies and click on Agree to news and updates by being added to our email database ,
- Enter credit card payment data and hit next
- Go to and enter the app store icon on your device. Click the search tab.
- Enter ScamBLOX AND THEN SELECT ScamBLOX.IO, download and install the extension.
Safari pins the icon to the tool bar, click on the page settings icon to the left of the address bar, select ScamBLOX.IO and login to the browser extension with the same creds used to create your account.
Cybercriminals use frauds and scams in email content, [Phishing], as a general attack techniques. These methods try to steal your money, or your identity, by getting you to reveal personal information such as credit card numbers, bank information, or passwords on websites that pretend to be legitimate. Scams are an umbrella term for any fraudulent activity designed to trick money, favors, or personal information out of victims. The scammer pretends to be someone the victim trusts to deflect suspicion and trick them into the desired action. As such, scams are a form of social engineering. Criminals use social engineered scams through emails, text messaging or phone calls.
Spear-phishing is a targeted phishing attack which attempts to steal sensitive information such as account credentials or financial information from a specific victim, often for malicious reasons.
Spoofing is when someone or something pretends to be something else in an attempt to gain a victim’s confidence, get access to a system, steal data, steal money or spread malware. Spoofing attacks come in many forms, including: Email spoofing. Website and/or URL spoofing.
ScamBLOX Plus automatically identifies phishing email frauds and scams for those email addresses Identified within the databases we use. This Phishing fraud email check and verification can process only Your email webmail clients for google and outlook. We use web-scrapping techniques to focus in on the email address and content to determine if the email is truly fraudulent or a scam.
Because no database is perfect, if you find an email you received is a candidate as being identified as a true phishing email fraud or scam, all you need to do within the email content is to right click on the ScamBLOX Plus icon. The user is presented with an edit-box to report the email address in question and to hit submit.
When touching the web either through a link in a messaging app, such as SMS, Android, iPhone or WhatsApp messaging or from within any document which has a link that connects to the web or just surfing the web, ScamBLOX Plus will present our custom alert messaging and Website Trust Score Report when identifying online frauds and scams.
You can view the newly designed Website trust score report by right clicking on the ScamBLOX Plus icon or through the use of a keyboard hotkey shortcut if supported by your browser instance when on a specific website. This report has extremely useful information which helps to justify the Website trust score provided. If you feel a website has been incorrectly identified as being okay or as a false positive for online frauds and scams, click on the report this website button at the bottom of the Website trust score report and follow the appropriate prompts.
ScamBLOX Plus provides our users with 3 distinct levels of protection which the user controls. The last button at the bottom of the Website trust score report avails the user to select which level of protection they desire to be enabled within their browser. These are as follows:
Protection level 0: The website/link in question has been previously identified through our connections with the 5 top global databases tracking dangerous websites and cybercriminals.
Protection level 25: Utilizes our proprietary algorithms in conjunction with our connectivity to the 5 external databases to calculate the Website trust score. For this level of protection, the trust score must be within the range of >0<=25. The custom alert message will state [website] is most likely a Fraud or Scam…
Protection level 50: is our most robust and broadest level of protection. Our proprietary algorithms and the variables used to calculate the trust score are widened to capture as many potential online frauds and scams as possible. The range of these trust scores must be within >25<=50. The custom alert message states ‘[website] might be a Fraud or Scam…
On this protection level webpage one can also view statistics which highlights the number of online frauds and scams were identified through ScamBLOX Plus in the past 7 days. 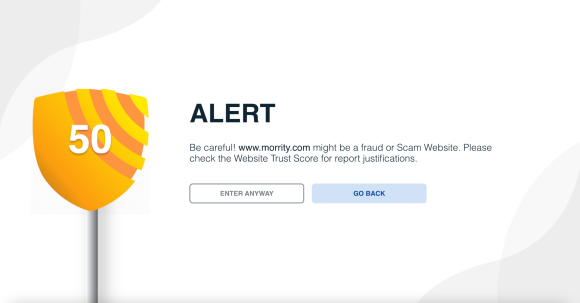
Go to https://www.thewindowsclub.com/how-to-install-chrome-extensions-on-opera-browser
- Select the Install link for Opera’s Install Chrome Extensions addon.
- Go to the Google Chrome Web Store and choose a Chrome extension, like ScamBLOX Plus.
- Click the Add to Opera button.
- Click the Install button in the Extensions Manager (cube icon in your Opera sidebar).
- That’s it, you’re done! Enjoy extensions for Chrome in Opera.
Here are the steps for adding your own personalized shortcuts for Chrome extensions.
- In the top right corner of Google Chrome, click the 3-dot expansion menu, alternatively press the keyboard hotkey “Alt-F” to access the menu
- Expand the More Tools menu
- Click Extensions
- On the left-hand side, click Keyboard Shortcuts (to get here even faster, and only using your keyboard navigate to: chrome://extensions/shortcuts
- Scroll to the extension of interest and choose a combination of keys with either “Ctrl” or “Alt” and any available key
Steps to Set a Keyboard Shortcut for a Firefox Extension
- Navigate to about:preferences.
- From the left-hand menu, open Extensions & Themes.
- Click the Settings icon from the top of the page and select Manage Extension Shortcut.
- Enter a shortcut containing the Ctrl or Alt key.
Note: When setting a new keyboard shortcut, Firefox will inform you if the shortcut is already in existence.
Steps to create a Microsoft Edge Shortcut key (Chromium)
- Launch Edge browser and click on the three horizontal dots “Settings and more” on top right corner. Alternatively, press “Alt + F” shortcut keys to access the menu.
- Select “Extensions” from the list of menus.
Go to Edge Extensions
- This will show a dropdown menu below the puzzle icon next to the address bar with the list of installed extensions.
- Select “Manage extensions” option from the list to open extensions management page in Edge.
Open Manage Extensions Page in Edge
- The extensions management page will show all installed extensions in Edge and go to “Keyboard shortcuts” from the left sidebar meu.
- You will see a section for each extension allowing you to assign a shortcut for activating and toggling. The options may change based on the features offered by extension and the way you can use it on Edge.
- Type your shortcut key in the “Activate the extension” box. Edge will only accept the shortcuts that start with alt or control key. Pressing any other key will show an error message “include either Ctrl or Alt” below the text box.
Keyboard Shortcut Activation for Extensions in Edge
Opera allows you to customize keyboard shortcuts for most browsing actions.
To customize your keyboard shortcuts:
- Go to Settings (Alt+P).
- Click Advanced in the left sidebar, and click Browser.
- Under Shortcuts, click Configure shortcuts.
- Hover your mouse over a command, and click Type a shortcut.
- Type your new shortcut.
How to change Android’s default browser on a mobile device:
- Open the Settings app from the phone’s menu.
- Next, tap on ‘Apps’ and select the Default Apps option.
-If you are unable to locate the option, you may need to tap on the three vertical dots in the top right corner to find it,
- Tap on the first option of ‘Browser App’
-Here, you will see your phone’s current default browser along with another browser installed on your app.
- Select the app you wish to make the default app.
LinkedIn
Luckily, disabling LinkedIn’s in-app browser is easy. All you need to do is follow these simple steps:
- Open the LinkedIn app and tap on the icon with your profile picture.
- Tap on Settings.
- Select Account preferences.
- Scroll down the Account preferences page and tap on Open web links in app.
- Toggle the open web links in app button to disable the in-app browser.
- Google App
Links from the Google app are opened in an in-app browser instead of the default browser. This makes it really annoying, especially when you open an article in Google News Feed. You can follow the steps given below to disable it.
- Open the Google app on your Android.
- Head to the More section (three parallel dots given at the bottom right) and click on Settings.
- Tap on General.
- Scroll down and look for the option that says “Open web pages in the app.”
- Flick the toggle to disable it.
Facebook being globally the largest social media platform, needs no introduction. To disable the in-app browser in the Facebook app:
- Open the Facebook app, click on the hamburger menu at the top-right corner of the navigation bar.
- Scroll down and select Settings under Settings & Privacy section.
- Now, scroll down to the bottom of the screen and click on Media and Contacts.
- Flick the toggle beside the “Links open externally” option to disable the in-app browser.
Instagram is all about photos, and you won’t see links as much as you do on other platforms like Facebook. However, it does opens an in-app browser whenever you tap on links in DM, bio, or anywhere else.
Unfortunately, there’s no built-in option to disable it. Yet, you can try the workarounds below.
- Stop Instagram from Opening Links
Whenever you click on a link related to Instagram, it automatically opens it in the app. If you want to open it in your browser instead, follow the steps below:
- Open Settings on your phone.
- Go to Apps and Notifications > See all Apps.
- Select Instagram and click on Open by default.
- Here, tap Open Supported Links and change it to Don’t allow.
- Open Links from Instagram in Default Browser
When you click links inside Instagram, they open in an in-app browser. To open them in your default browsers like KIWI or Opera, follow the steps below.
- Tap the link inside Instagram.
- Once it opens, click the three-dot menu at the top right corner.
- Click on Open in <default browser name> like Open in KIWI or Open in Opera.
- Gmail
Links embedded in your emails open in a separate custom tab by default. However, you can set them not to open in Gmail through the app’s settings.
- Launch the Gmail app on your phone and click the hamburger menu to open the sidebar.
- Click on Settings and head to the General Settings tab.
- Uncheck the box against the “Open web links in Gmail” option, and you’re good to go.
- Telegram
Being one of the best alternatives to WhatsApp, Telegram is all about messaging and sharing content, including web links. In case you’re vexed by the same, follow the steps mentioned below.
- On your Android, open the Telegram app and head to the Settings through the sidebar.
- Here, select Chat Settings.
- Scroll down a bit and disable the In-App Browser option.
- Links received in Telegram will now open in your phone’s default browser.
Twitter is a microblogging platform where link sharing has its own significance. Follow the steps below to disable Twitter’s in-app browsing feature on your Android.
- Open Twitter and swipe from the left edge to open the navigation bar.
- Here, select Settings and privacy.
- Click on Display and sound.
- Uncheck the box for “Use in-app browser” under the Web Browser heading.
Any Redditors here? For starters, Reddit is a popular network of communities based on people’s interests. And if you’re amongst one, I don’t think you’ll need a guide to disable in-app browsing. Yet, in case you’re confused, catch up with the steps below.
- Launch Reddit on your phone.
- Tap on your profile picture in the top left corner to open the sidebar menu.
- Then, click on Settings at the bottom.
- Now, disable the “Open web links in-app” option, and you’re good to go.